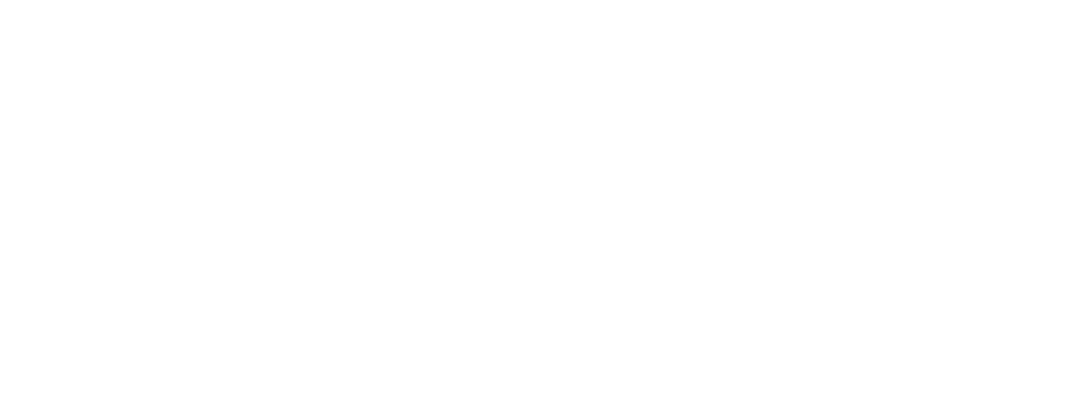Troubleshooting: How to Fix ‘Website Refused to Connect’ Error
When attempting to access a website, encountering an error message that states “Website Refused to Connect” can be frustrating and confusing. This issue, which prevents users from establishing a connection to a specific website, can occur due to various reasons, ranging from network connectivity problems to server configuration issues. Understanding the potential causes and learning how to troubleshoot this error is essential for website owners and users alike. In this guide, we will explore the steps to diagnose and resolve the “Website Refused to Connect” error, providing you with a comprehensive solution to get your website up and running smoothly. Whether you are a website owner or a curious user seeking answers, this guide will equip you with the necessary knowledge to tackle this common issue and restore access to the desired website.
Check your internet connection:
Ensure that your internet connection is stable and working properly. You can try accessing other websites to confirm if the problem is specific to your website or if it’s a broader connectivity issue.
Clear browser cache and cookies:

Sometimes, cached data or cookies can interfere with accessing websites. Clear your browser cache and cookies to eliminate this possibility. You can usually find this option in your browser’s settings or preferences.
Check DNS settings:
Domain Name System (DNS) settings translate domain names into IP addresses to locate websites. Ensure that your DNS settings are correctly configured. You can use public DNS servers like Google DNS (8.8.8.8 and 8.8.4.4) or Cloudflare DNS (1.1.1.1 and 1.0.0.1).
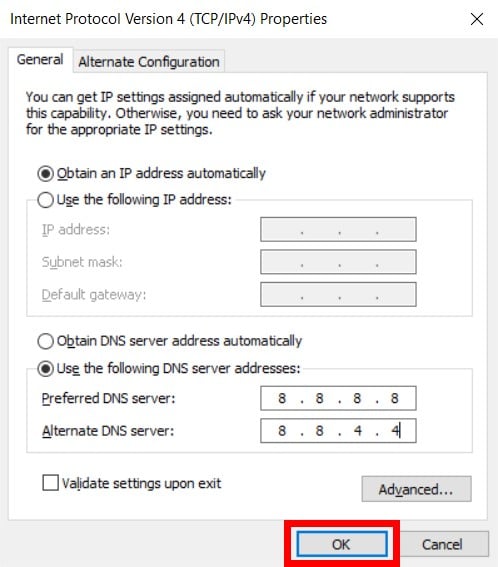
Verify domain and hosting status:
Confirm that your domain name is active and properly registered. Check with your domain registrar to ensure there are no issues. Additionally, make sure your hosting service is active and functioning correctly.
Contact your hosting provider:
If the previous steps don’t resolve the issue, reach out to your hosting provider’s support team. Describe the error message you’re encountering and provide any relevant details. They will be able to investigate the problem from their end and provide assistance.
Check firewall and security settings:
In some cases, firewall or security settings on your server might block incoming connections. Review your server’s firewall and security configurations to ensure they are not causing the issue. If necessary, adjust the settings accordingly.
Review server logs:
Examine your server logs to identify any potential errors or issues. The logs can provide valuable information about what might be causing the connection refusal.
Test from different devices and networks:
Try accessing your website from different devices and networks to determine if the problem is specific to a particular device or network. This can help narrow down the potential causes.
Check domain expiration:
Verify that your domain name has not expired. If it has, you may need to renew it with your domain registrar.
Consider consulting a professional:
If you’ve exhausted the above steps and are still experiencing issues, it might be beneficial to consult a web developer or IT professional who can analyze the problem further and provide tailored assistance.
Remember, these steps provide a general troubleshooting approach. The exact solution may vary depending on the specific circumstances of your website and hosting environment.