Introduction
Troubleshooting WSOD in WordPress. The White Screen of Death (WSOD) is a common issue that can occur on WordPress websites, leaving site owners and administrators puzzled and concerned. When this error strikes, instead of seeing your website’s content, all you encounter is a blank white screen. This frustrating situation indicates a PHP fatal error or a problem with the theme or plugin. In this article, we will delve into the causes behind the WSOD and explore various troubleshooting steps and solutions to resolve this issue.
Understanding the White Screen of Death
The WSOD is essentially an error condition where the entire page appears blank, without any error messages or visible content. This occurrence suggests that an error has occurred during the execution of PHP code, causing the website to fail.
Common Causes of the WSOD

a. Plugin Conflicts: Incompatible or poorly coded plugins can clash with each other or the WordPress core, leading to conflicts that trigger the WSOD.
b. Theme Issues: A poorly coded or outdated theme can also cause the WSOD by conflicting with other themes or plugins or by encountering compatibility issues.
c. PHP Errors: Syntax errors, memory limit exhaustion, or other PHP-related issues can trigger the WSOD.
d. Incompatible WordPress Versions: Outdated versions of WordPress may not be compatible with certain plugins or themes, resulting in the WSOD.
e. Corrupted Files: Missing or corrupted core files, plugin files, or theme files can lead to the WSOD.
Troubleshooting Steps and Solutions
a. Enabling Debugging: Activate WordPress debugging mode to display error messages that may provide insights into the cause of the WSOD.
b. Deactivating Plugins: Temporarily deactivate all plugins to determine if a specific plugin is causing the issue. Gradually reactivate them one by one to identify the culprit.
c. Switching to a Default Theme: Activate a default WordPress theme (e.g., Twenty Twenty-One) to check if the issue is theme-related. If the WSOD disappears, it indicates a problem with the previous theme.
d. Checking PHP Memory Limit: Increase the PHP memory limit in the wp-config.php file to ensure that memory-related issues are not causing the WSOD.
e. Verifying File Integrity: Reinstall or replace any corrupted or missing core files, plugin files, or theme files to eliminate potential file-related causes.
f. Updating WordPress, Themes, and Plugins: Keep your WordPress installation, themes, and plugins up to date to ensure compatibility and address known issues.
g. Seeking Professional Help: If the above steps do not resolve the WSOD, consider reaching out to experienced WordPress developers or support forums for further assistance.
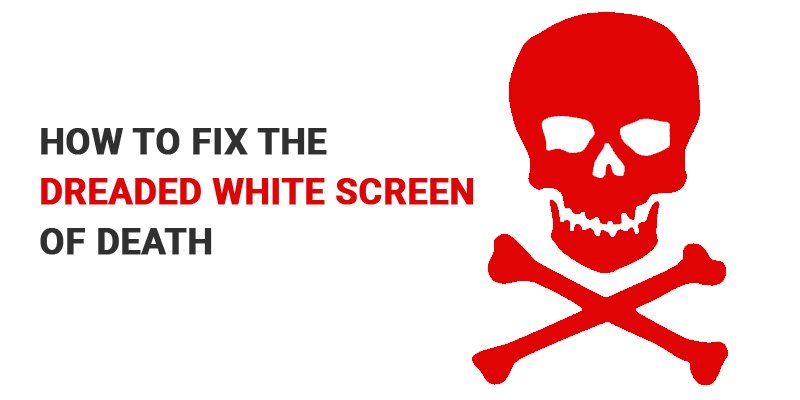
Preventive Measures
a. Regular Backups: Create regular backups of your website to safeguard against any unforeseen issues, allowing for easy restoration in case of WSOD or other critical errors.
b. Careful Plugin and Theme Selection: Research and choose well-coded, reputable plugins and themes from trusted sources to minimize the risk of conflicts and compatibility issues.
c. Testing in Staging Environment: Test new plugins, themes, or major changes in a staging environment before applying them to the live site, ensuring they do not cause the WSOD or other disruptions.
Conclusion
Encountering the White Screen of Death (WSOD) can be a disconcerting experience for WordPress website owners. However, with a systematic approach to troubleshooting and the implementation of preventive measures, you can overcome this issue. By understanding the common causes, following the recommended solutions, and maintaining a well-maintained and up-to-date WordPress environment, you can keep your website running smoothly and minimize the occurrence of the WSOD.

